Увійдіть до Вашого особистого кабінету Phonet. Якщо не знаєте як, скористайтесь інструкцією Вхід до особистого кабінету Phonet.
Необхідний пункт «Налаштування» в лівому меню навігації (рис. 1, пункт 1), далі оберіть “Конфігурація телефонії” зі списку (рис. 1, пункт 2).
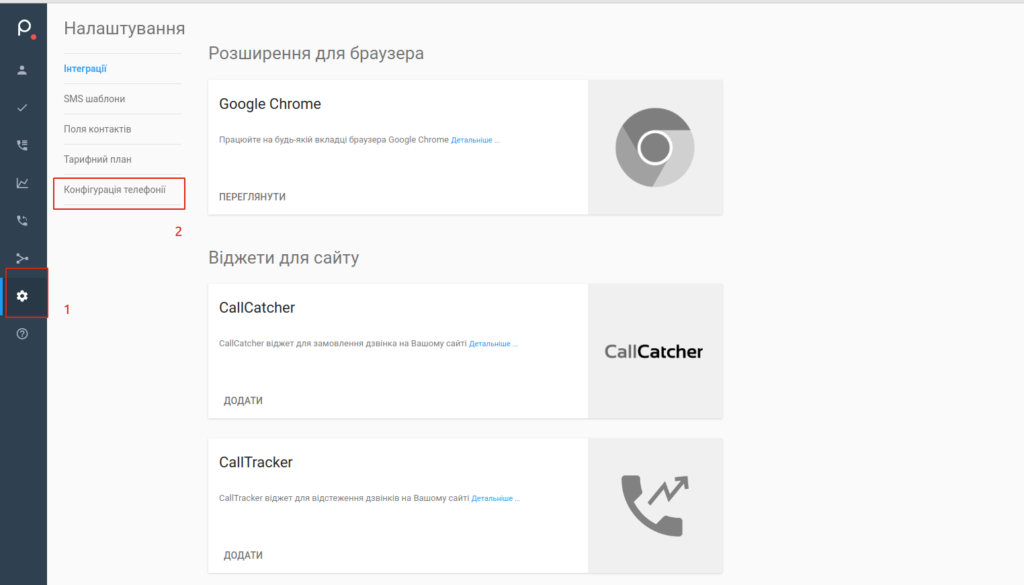
Далі необхідно розкрити пункт «Сценарії», натиснувши на знак «+». Створюємо новий сценарій шляхом натискання на кнопку «Додати сценарій» (рис. 2)
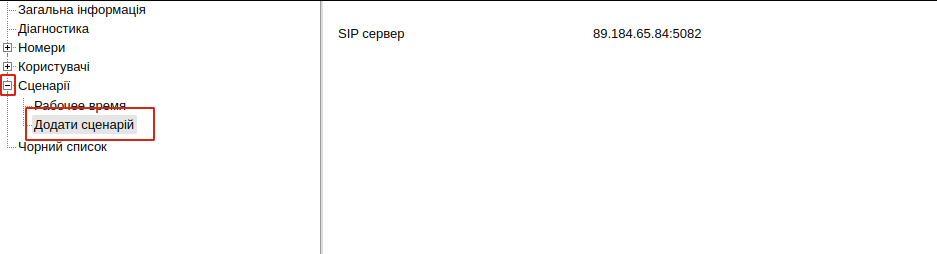
У вікні (рис. 3) бачимо наступні пункти:
- “Назва сценарію” (рис. 3 п. 1) – це ім’я сценарію, яке фігурує в налаштуваннях та журналі дзвінків.
- «Вимовляти вітання (кільк.)» (Рис. 3 п.2) – якщо встановлено голосове привітання, цей пункт відповідає за кількість повторень голосового вітання перш ніж буде відбуватись якась дія.
- “Час очікування на введення (сек.)” (Рис. 3 п. 3) – відповідає за час, який буде дано телефонуючому для натискання на кнопку в телефоні. Наприклад: якщо у Вас встановлено голосове привітання – натисніть “1” для з’єднання з 1 відділом, натисніть “2” для з’єднання з 2 відділом, то після його вимовлення (якщо не був зроблений вибір під час вітання) у того, хто телефонує, буде стільки додаткового часу в секундах на введення, скільки вказано у полі. В разі відсутності введення, буде виконано дію, встановлену в пункті “Таймаут”. Якщо у Вас немає голосового вітання або Ви не очікуєте, що абонент буде вводити символи встановіть це значення 0.1 сек.
- «Наступний сценарій» (Рис. 3 п. 4) – це поле з випадаючим списком відповідає за сценарій який буде наступним якщо часові рамки не підходять у момент дзвінка. Як правило тут встановлюють сценарій для неробочого часу.
- Після заповнення необхідних полів натискаємо кнопку «Зберегти».
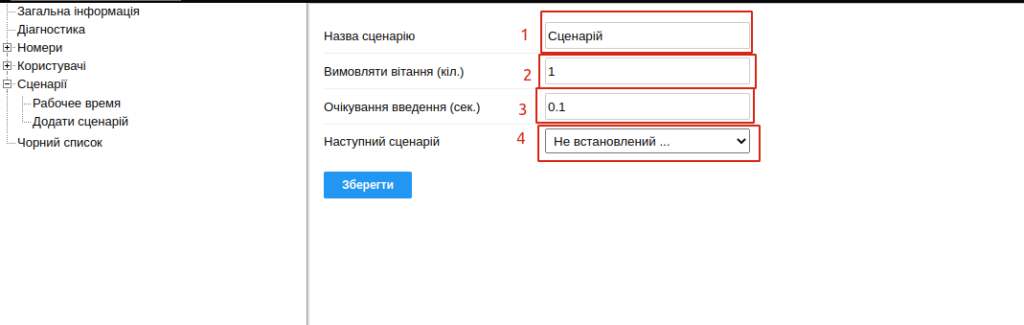
У списку сценаріїв з’явиться наш новий сценарій, у даному випадку “Приклад” (Рис. 4).
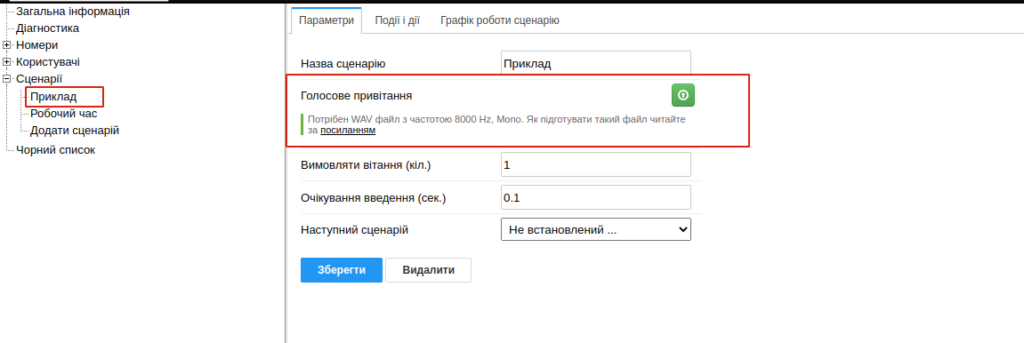
Клікнувши по ньому Ви побачите ще 1 пункт, якого не було під час створення – «Голосове привітання», за допомогою кнопки Ви можете встановити своє голосове привітання, трохи нижче буде підказка з посиланням на необхідний формат звукового файлу.
Перейдемо в закладку «Події та дії» (Рис. 5). Ця закладка включає перелік подій які можуть статися та дії які відповідають цим подіям. Подіями можуть бути натискання певних кнопок на телефоні клієнтом або відсутність будь-яких дій. За відсутності дій відбудеться подія “Таймаут”. “Дія за умовчанням” це можливість швидко налаштувати сценарій, який не вимагає від телефонуючого певних дій (наприклад, натискання кнопок), а необхідно лише передати дзвінок оператору.
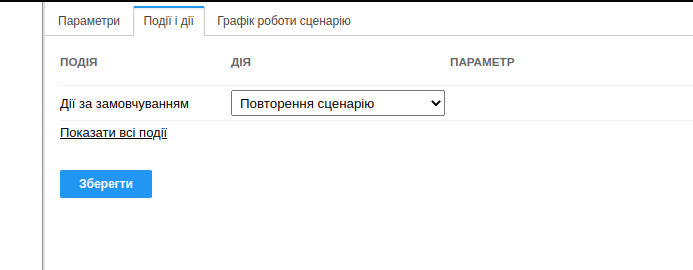
Тут бачимо один пункт з випадаючим списком (Рис. 6). Розглянемо кожен із них докладніше.
Відкриваючи список дій, можемо побачити такі можливі варіанти:
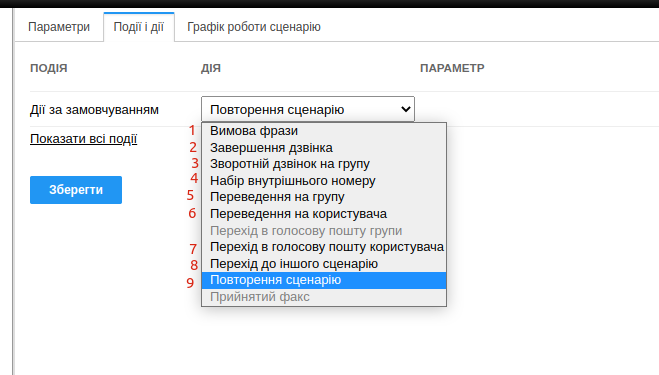
- «Вимова фрази» (рис. 6 п. 1) — дозволяє встановити привітання заздалегідь підготовленого запису (окрім голосового вітання) (рис. 6.1). Після проголошення запису дзвінок буде завершено.
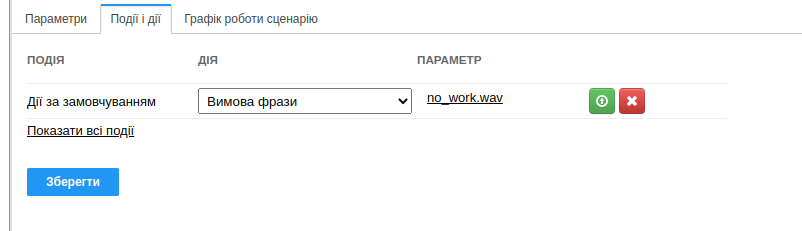
- «Завершення дзвінка» (рис. 6 п. 2) — при виконанні події для якої встановлено дану дію, вхідний дзвінок одразу ж буде завершено, і не піде на жодного з операторів.
- “Зворотній дзвінок на групу” (рис. 6 п. 3) – при виконанні події, для якої встановлено дану дію, вхідний дзвінок буде завершено через стільки секунд, скільки вказано на рис. 6.2 п. 1, а потім АТС направить вихідний виклик спочатку на групу, що вказана на рис. 6.2 п. 2, а потім на номер телефонуючого.
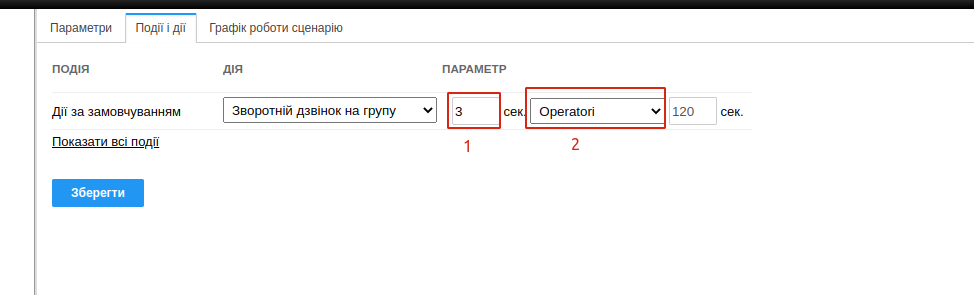
- «Набір внутрішнього номера» (рис. 6 п. 4) — при виконанні події для якого встановлено дану дію, той, хто телефонує, може виконати донабір внутрішнього номера співробітника і відразу з’єднатися з ним (рис. 6.3).
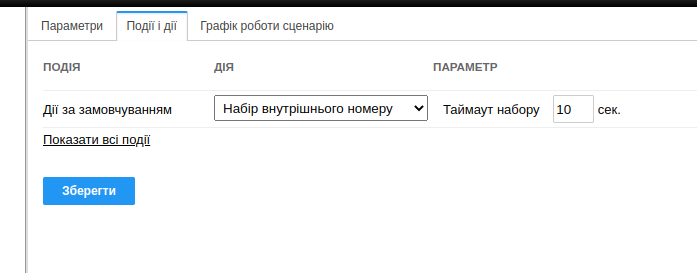
Параметр «Таймаут набору» задає скільки часу в секундах дається телефонуючому для набору внутрішнього номера. Якщо був введений некоректний (неправильний) внутрішній номер, що дзвонить почує: “Вибачте цей номер не існує, спробуйте ще раз”.
- “Переведення на групу” (Рис. 6 п. 5) – дана опція дозволяє направляти дзвінок на групу користувачів (рис. 6.4).
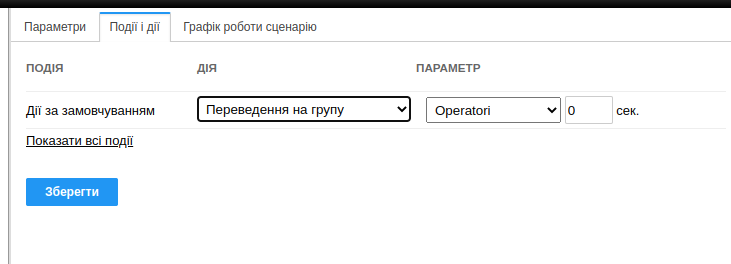
Параметри:
- меню, що випадає, використовується для вибору групи, на яку буде направлений дзвінок;
- поле для введення, це час у секундах, який задається за необхідності здійснення іншої дії після закінчення дзвінка до групи. Якщо це поле 0, то дзвонитиме цій групі нескінченно, але дзвінок завжди може бути завершений телефонуючим.
- “Переведення на користувача” (рис. 6 п. 6) – ця опція направляє вхідний дзвінок на одного співробітника (рис. 6.5).
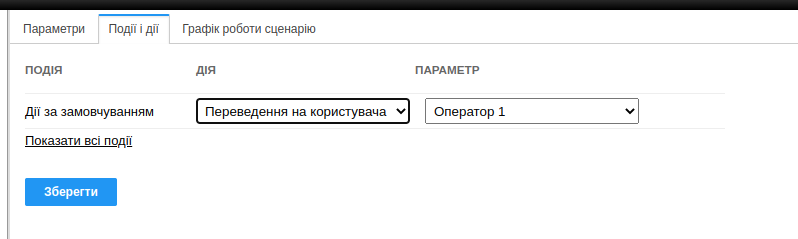
- «Перехід до голосової пошти користувача» (рис. 6 п. 7) — при вхідному дзвінку буде здійснено перехід на голосову пошту користувача (рис. 6.6). Тут можна вибрати тільки тих користувачів, у яких встановлена галочка голосової пошти.
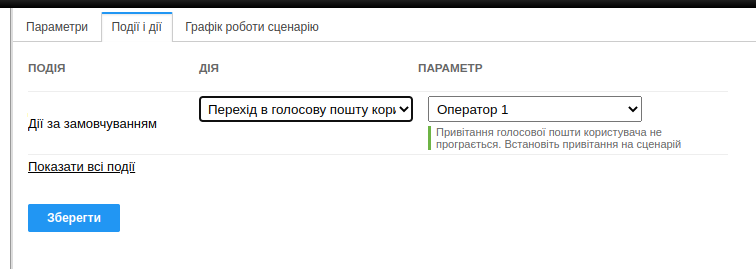
- «Перехід до іншого сценарію» (Рис. 6 п. 8) — під час виконання події для якого встановлено дану дію, буде здійснено перехід до іншого сценарію (Рис. 6.7).
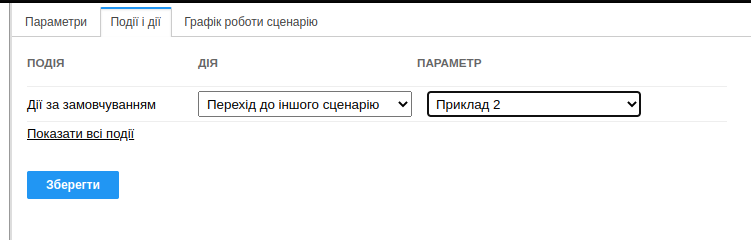
У списку, що випадає, будуть відображені інші сценарії, на які можна зробити перехід.
- «Повторення сценарію» (рис. 6 п. 9) — при виборі цього пункту буде повторюватися поточний сценарій (привітання програється повторно).
На вкладці «Події та дії» знаходиться кнопка «Показати всі події» (рис. 5), при натисканні на яке з’являться всі можливі варіанти подій (рис. 7). Більшість подій пов’язані з дією того, хто телефонує за натисканням певних клавіш.
Коли клієнт дзвонить до Вашої компанії, після натискання кнопок на клавіатурі його телефону спрацьовуватимуть дії, які задані в цьому меню. Для кожної події може бути встановлена дія.
Пункт меню “Дія за замовчуванням” необхідний для спрощення процесу налаштування сценаріїв, оскільки може бути встановлений для різних подій.
У свою чергу таймаут необхідний для виконання дії за відсутності вибору голосового меню або відсутності голосового меню як такого.
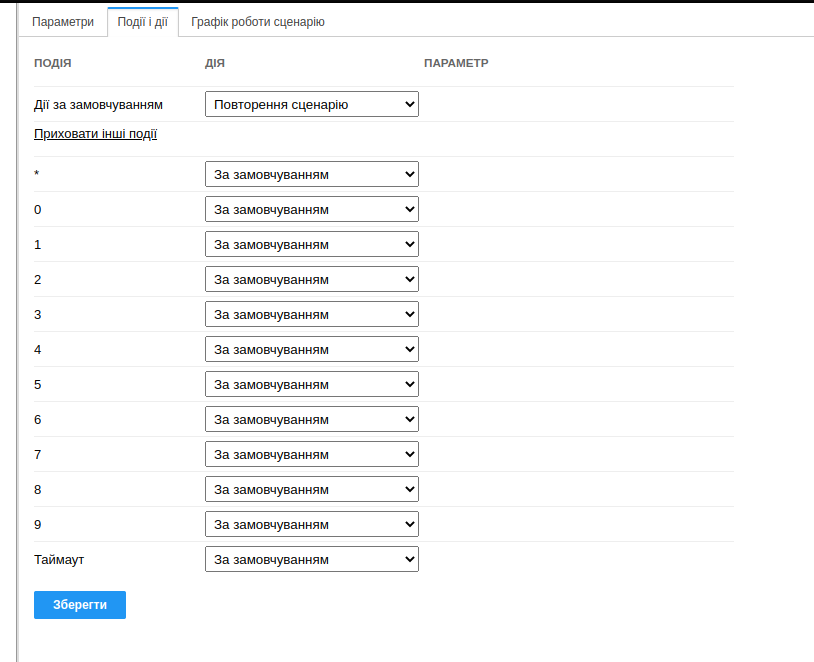
Наступна вкладка Графік роботи сценарію. З її допомогою можна задати день тижня і час, коли буде виконуватися поточний сценарій. За замовчуванням вона не активна, так як необхідний наступний у ланцюжку сценарій, на який буде виконано перехід.
Для прикладу давайте змоделюємо ситуацію, що на нашому підприємстві графік робочого часу пн. – пт. з 09.00 до 18.00, а в неробочий час – переклад на голосову пошту. У нас є голосове вітання в робочий та неробочий час, а також включений прийом голосової пошти одному з користувачів (Оператор 1). Для цього створимо новий сценарій
“Робочий час” та “Неробочий час” (рис.8).
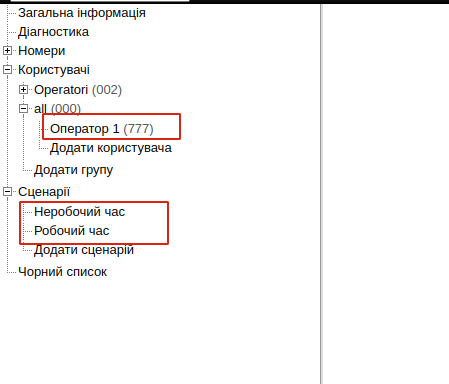
- Переходимо до сценарію “Робочий час”, задаємо наступний сценарій “Неробочий час” (рис. 9, пункт 1);
- встановимо заздалегідь підготовлене голосове вітання (рис. 9. пункт 2);
- зберігаємо налаштування (рис. 9. пункт 3);
- далі переходимо у вкладку “Події та дії” (рис. 9. пункт 4).
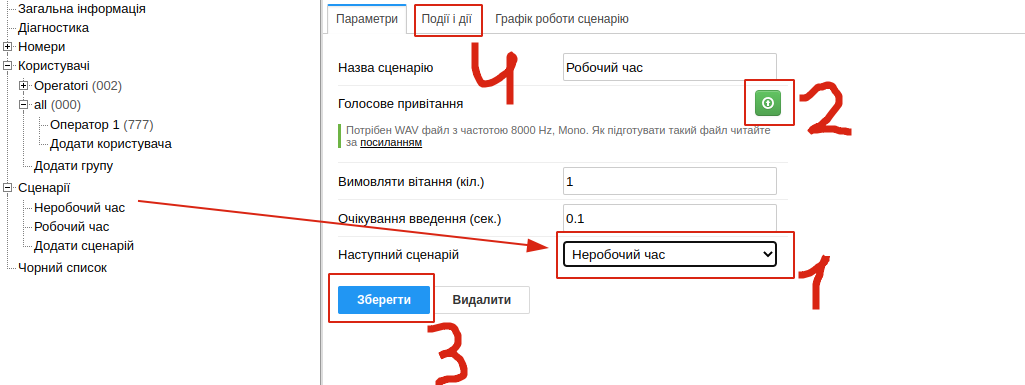
У вкладці зі списку, що випадає, вибираємо пункт “Переведення на групу”, і вибираємо групу на яку буде йти дзвінок (рис. 10 пункт 1), зберігаємо налаштування (рис. 10 пункт 2) і переходимо в наступну вкладку “Графік роботи сценарію” (рис. 10 пункт 3).
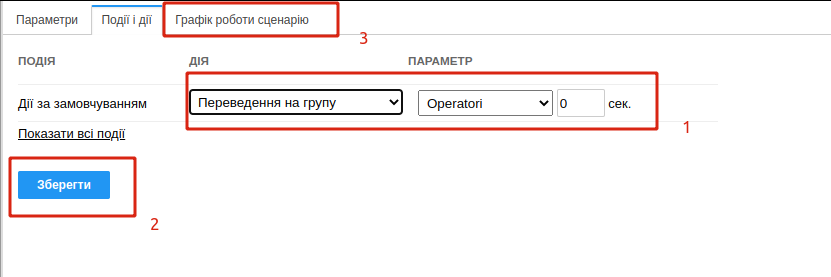
У вкладці “Графік роботи сценарію”, обираємо наш графік (пн.-пт. 09.00 – 18.00) та натискаємо кнопку “Зберегти” (рис. 11).
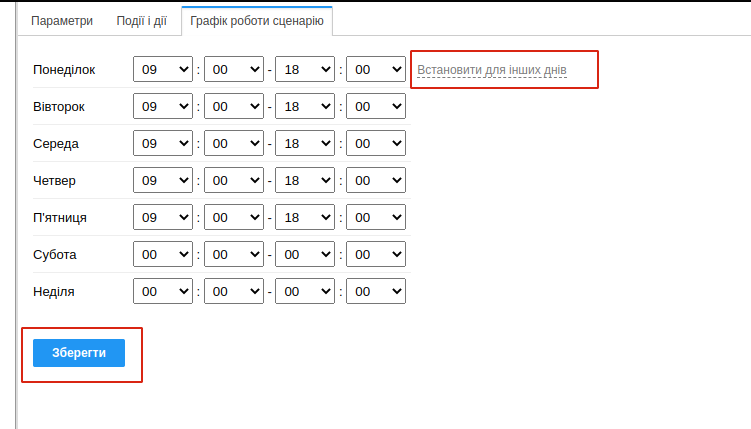
Сценарій “Робочий час” налаштований, тепер перейдемо до налаштувань нашого сценарію “Неробочий час”. Вибираємо у списку сценаріїв “Неробочий час”:
- Встановлюємо голосове вітання, яке повідомлятиме: “Добрий день, на жаль зараз неробочий час, залиште голосове повідомлення після звукового сигналу” (рис. 12 пункт 1);
- Зберігаємо налаштування (рис. 12 пункт 2);
- Переходимо у вкладку “Події та дії” (рис. 12 пункт 3).
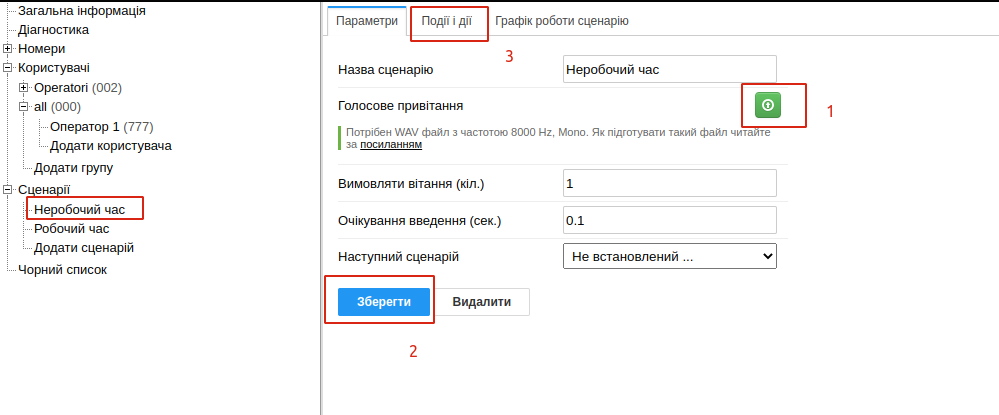
З меню, що випадає, вибираємо пункт “Перехід у голосову пошту користувача”, а також нашого користувача із встановленою голосовою поштою (рис. 13. пункт 1-2) та зберігаємо налаштування (рис. 13. пункт 3).
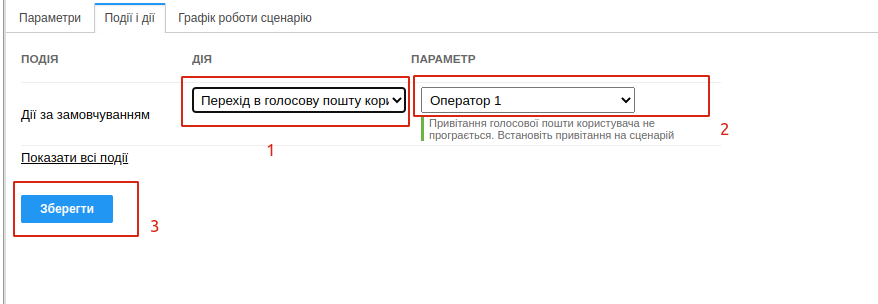
0 коментарів